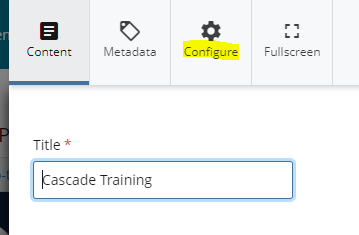twoColumn twoRight handbook
More Content Actions
Deleting Content
To remove content from Cascade CMS, use the delete function.
There are several ways to delete:
- Right click on the item and use the popup menu.
- Double click the item and use the ...MORE button
- View the site folder and use the toolbar icons
Deleting content will unpublish it (with an option to confirm if previously published) and move it to the Trash bin, where it will remain for 30 days before being purged from the CMS.
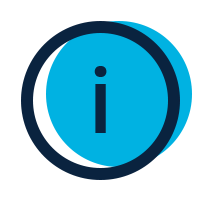 |
Note: The trash bin is located above the left-hand folder tree when you're in the Site Content area.
To restore one or more items from the Trash, select the checkbox next to the items and click the Restore button at the top of the list.
|
Unpublishing Content
If you want to temporarily pull your content off your server (maybe for maintenance or time-sensitive reasons) with the possibility of adding it back later, you'll want to unpublish your content.
Preventing Publishing
If you want to prevent content from being published, you can choose to the option in the Configure tab while editing an asset.
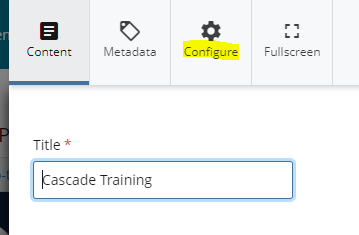
The Configure tab will show checkboxes for indexing ("Include when indexing") and publishing ("Include when publishing"). Disable the "Include when publishing" option and click Submit.
Disabling "Include when indexing" will prevent Cascade CMS from indexing the asset (or its contents if the asset is a folder) internally. It will not affect publishing.
Archive and Restore Content
Your Cascade site has a special folder for drafts and archived content. This folder is typically called archive, -archive or _archive.
This folder can be utilized for content that you would not like to publish when republishing content (i.e. drafts of future pages not ready for publishing, pages for events that are on a yearly schedule, etc.). You can archive content by moving pages from the main folder of your site to the archive folder. To restore the content, move the page out of the archived folder and select Publish.
Before archiving content, make sure none of your current pages or menus link to the page as it will no longer be accessibile on the website. To determine if the page has any links, click on the page and select the More option in the top right. Once you've opened the More menu select Relationships and you will see a picture of any pages that may be linking to the content you wish to archive.
in the top right. Once you've opened the More menu select Relationships and you will see a picture of any pages that may be linking to the content you wish to archive.
Restore Content from History
The system maintains a version history for your site content. As changes are made, Cascade keeps track of the changes on separate copies of the asset called Versions.
Viewing Versions
To view asset versions, click More > Versions while viewing an asset. The details of the current version of the asset will appear at the top of the window. Past versions will be listed below with the following details:
- Name - The version number (automatically generated) and asset link for that version. Hover over the name to view the asset path.
- Last Modified - The time that this version was last modified and the user who last edited the asset. Hover over the time to get the exact date and time.
- Comments (for Site Content assets) - Any comments relevant to a particular version. Some version comments will be automatically generated.
To view a previous version of an asset, click the asset link for that version in the Name column to open it in the main content area.
Restoring a Version
To restore a version, select it from the versions list and click the Restore this version icon at the top of the list.
When previewing the version you wish to restore, click More > Restore this version.
Comparing with Current
The version comparison screen will render both versions of the page and highlight any differences within the DEFAULT region using the following rules:
- Text that has been added is highlighted in green
- Text that has been removed is highlighted in pink and is struck-through
- Modifying text is considered as old text removed and new text added
- Changes and updates to style (i.e. change from bold to italic) is highlighted in purple
To compare a version of a Page asset with the current version, select it and click the Compare with current icon at the top of the list.