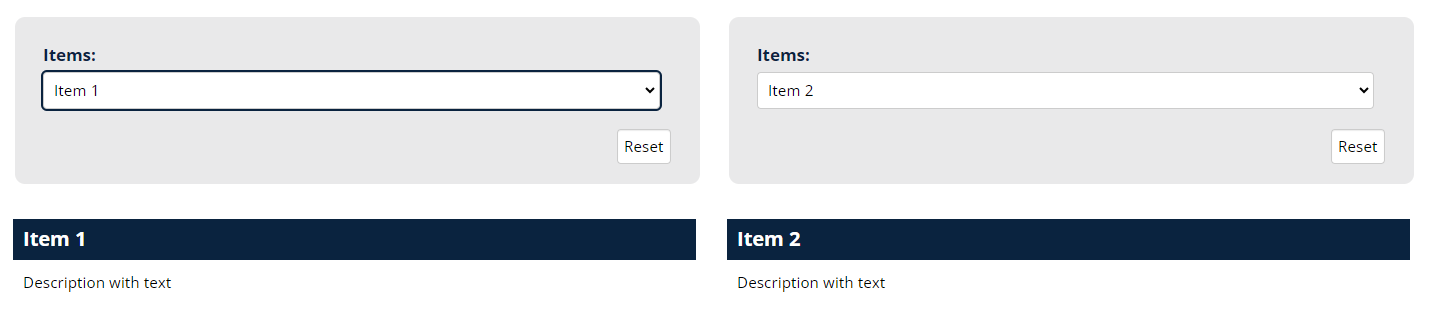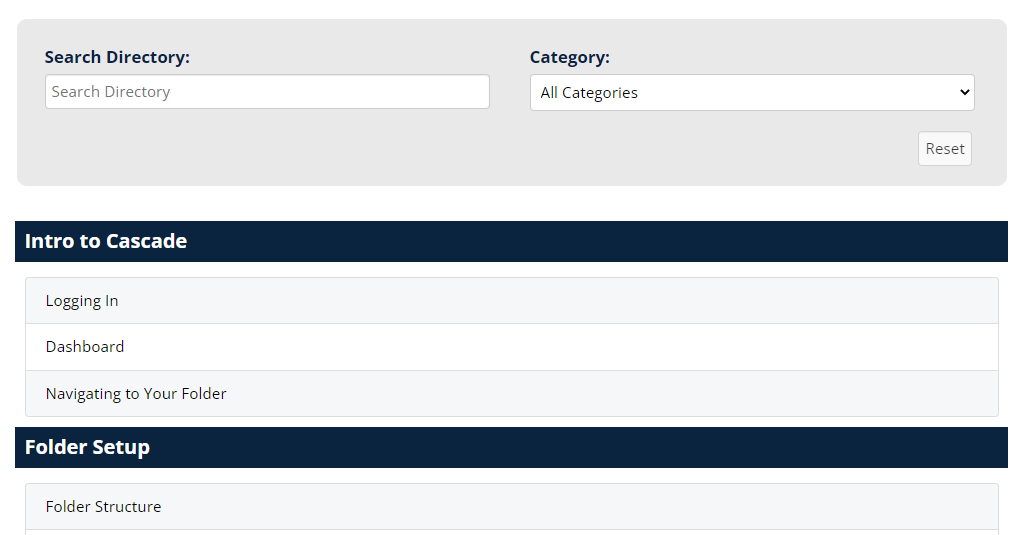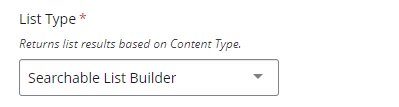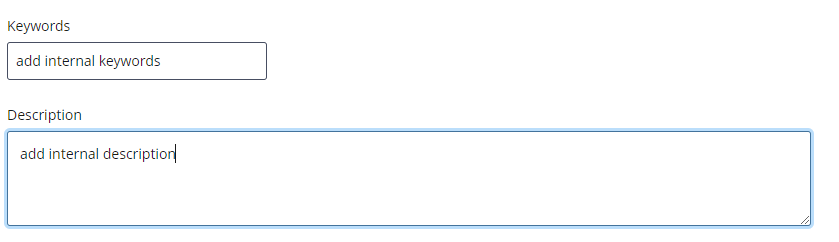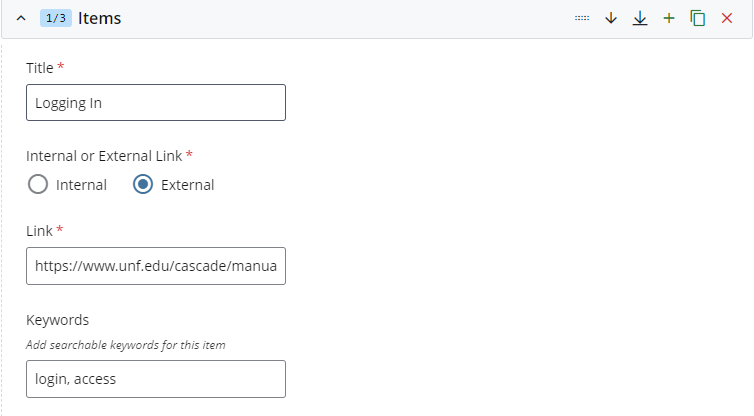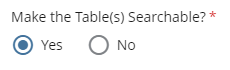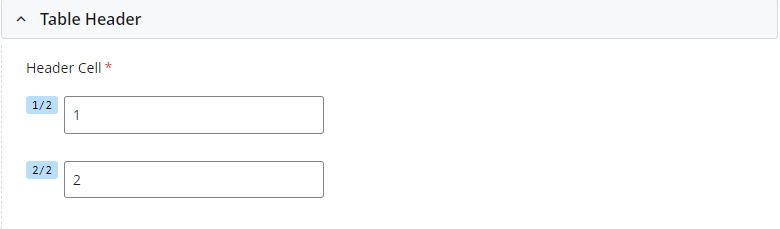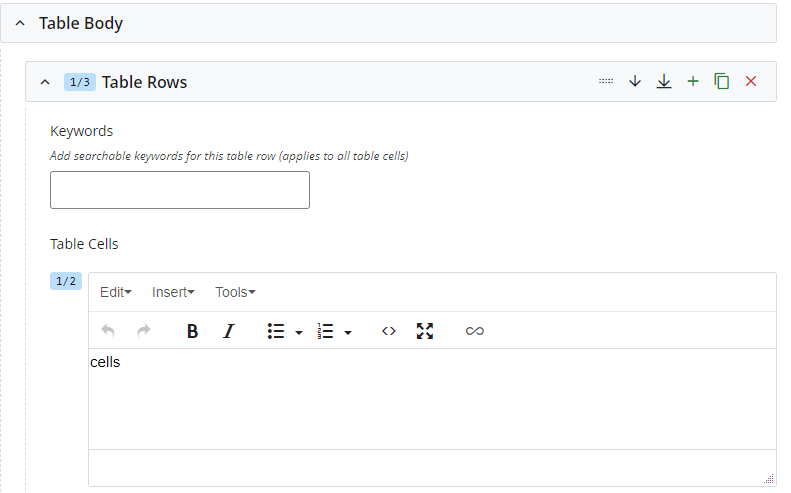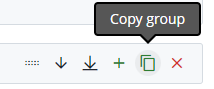Comparison List Builder
A Comparison List is a feature that allow you to easily compare items within a list. If you have multiple programs, events, activities or any other listable elements that users may want to compare, this feature may be perfect for you.
- You can use this feature in two places, either by building a List Page or by selecting the List Query option in an Advanced Layout page. In both of these options you then will select the Comparison List option from the List Type dropdown.
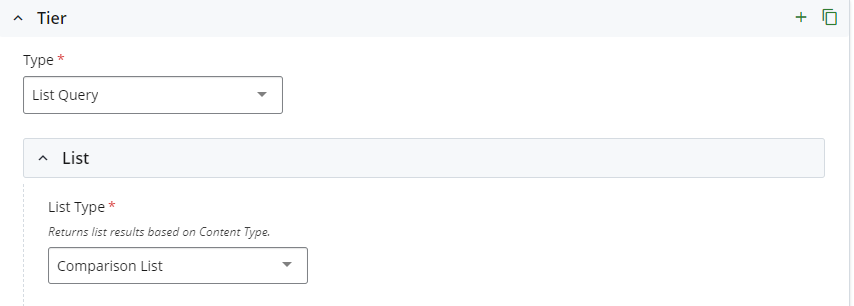
- After selecting Comparison List, you will see groups titled List Items, you can then create as many List Items as you need.

- Within each List Item, you will see a textbox for an Item Title and an Item Description WYSIWYG that you can fill out with your items name and any information you want the user to read.
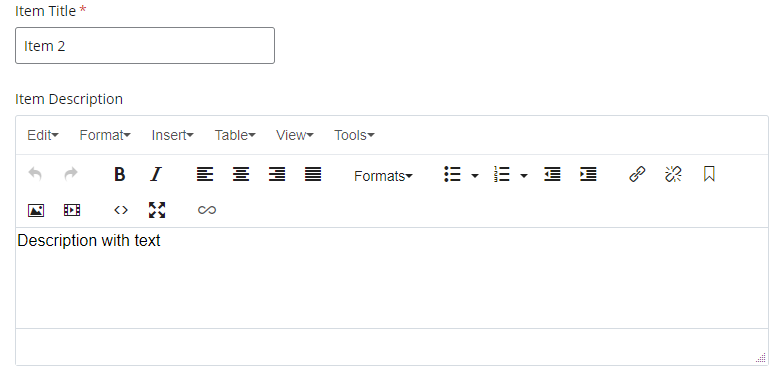
- After building out all of the List Items needed, the system will automatically duplicate it and build the comparison functionality for you.