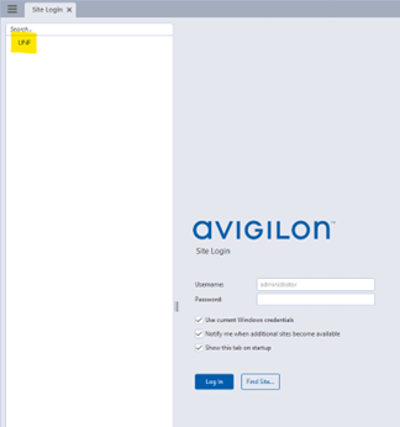Avigilon Camera System Access
How to view cameras:
- Open Avigilon
- Double-click the UNF group on the left side of the screen.
- Click on the drop-down arrow next to the camera group you need to view.
- Double-click available cameras in the group to view them.
How to request access to cameras:
- Create an IT request to the Help Desk.
- Make sure to include a detailed description of what cameras you need access to.
- Provide any additional information the help desk asks you to provide.
- We will reach out to you with any questions or confirm that the access has been granted.
ACC Mobile 3 App:
Overview:
This guide will include instructions on how to gain access to UNF's Avigilon camera system using both the Avigilon Control Center Client on a PC and the ACC Mobile 3 App using a VPN to UNF's network on your phone (Both of these are needed for access to the camera system on a mobile phone).
ACC Mobile 3 App:
First, download the ACC Mobile 3 app and the Forticlient 6.0 VPN App if you have an Apple. If you have an Android you will need the same ACC Mobile 3 app but you will need to download the FortiClient VPN app.
| iPhone: | Android: |
|---|---|
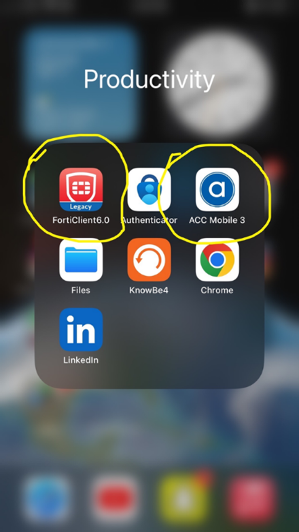 |
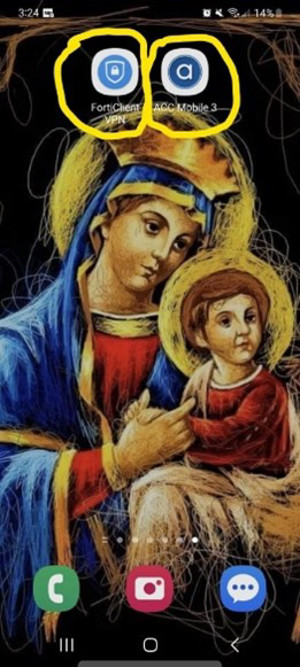 |
The VPN setup can be tricky, but that will be the first thing you need to set up.
iPhone VPN Guide Android VPN Guide
Once the VPN is set up and connected, it should look like this inside the VPN app.
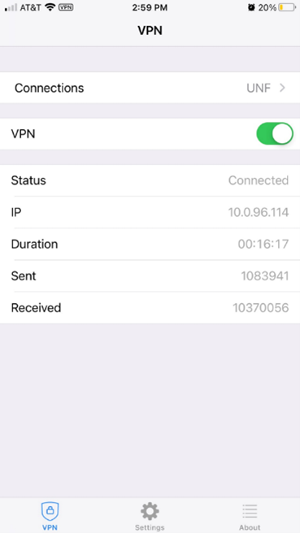
The next thing to do is open the ACC Mobile 3 app and select the Manually Add Sites option
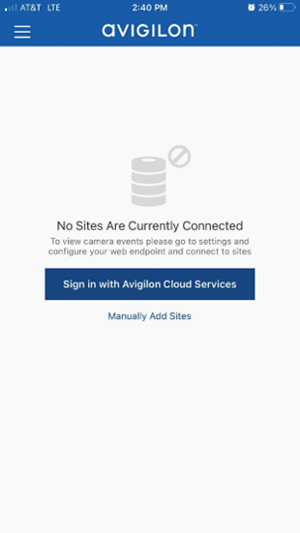
Select the Manually Add Sites once more
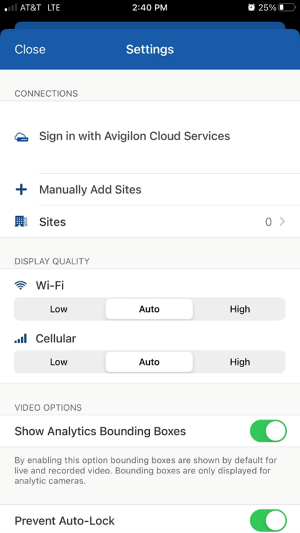
Enter 172.30.243.245 as the IP address and keep the bottom number as 8443.
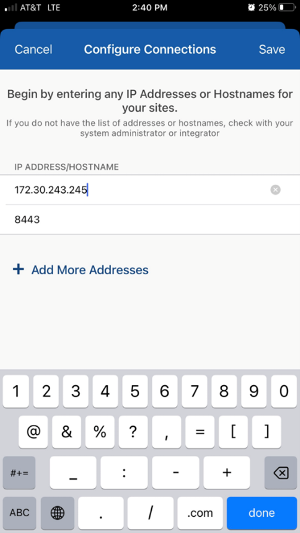
After finishing the prior screen you will see this message. Select trust on this popup.
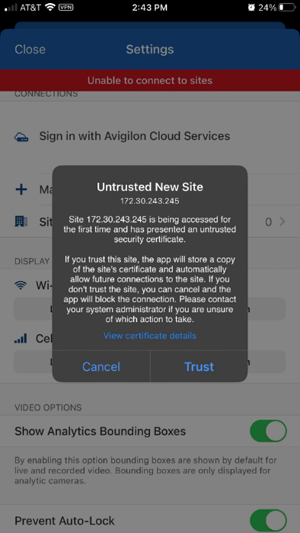
Select sites on the next screen.
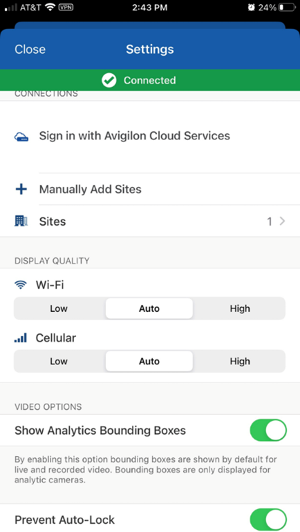
You have to sign into the site after adding it. Select the UNF label.
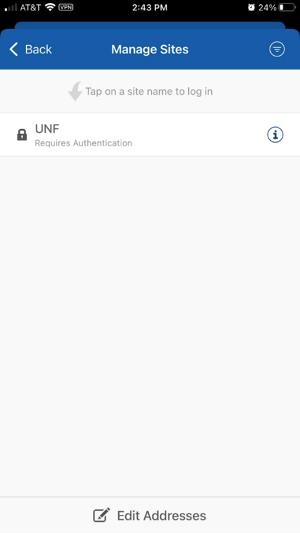
Add your UNF credentials and select save
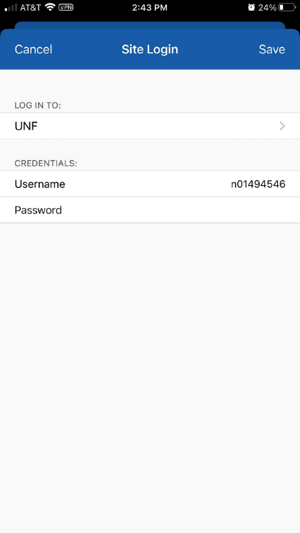
You will see this screen if your login info is correct
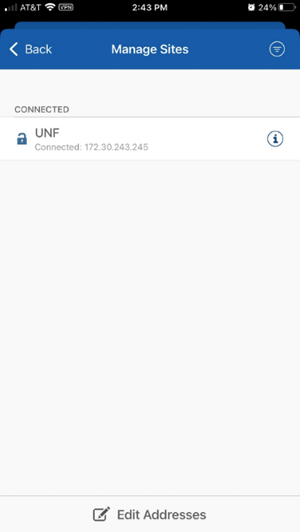
After seeing the prior screen, go back to the main screen in the app and select cameras in the bottom right.
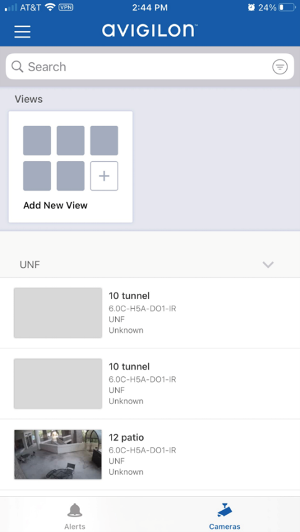
It may take a few attempts at reloading the screen but if all went well the cameras you have access to should come up like you see in the above picture.
Avigilon Control Center Client:
Avigilon Control Center Client:
- Open the Avigilon app and select the "Find Site" button at the bottom of the login section. If the "Use Current Windows Credentials" checkbox is available, select this button as well. If it is unavailable, select the find site and follow the instructions below. This "Use Current Windows Credentials" button should appear afterward, so select it whenever it becomes available.
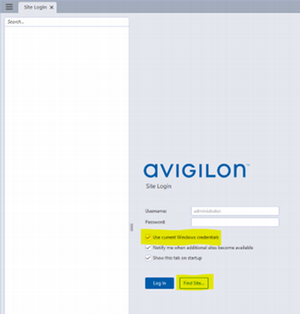
- After selecting "Find Site", a popup should appear onscreen. In the "IP Address/Hostname" textbox, enter "cameras". Make sure it is all lowercase and leave the "Base Port" as 38880.
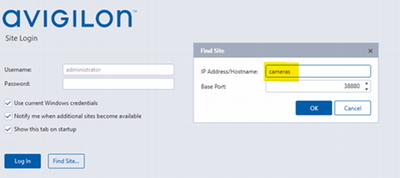
- Hit OK on the above textbox and then the UNF site should appear in the top left corner under the search bar. Double-click this to see all the cameras you have access to.