How to Add a Device to myDevices Portal
Students and employees may add up to four wireless devices to their myDevices Portal. When a wireless device is added, it will gain access to to the UNF-Visitor network and remain active on a 90-day rolling schedule. Once the device has reached 90 days of inactivity, it will be placed in a disabled state. The device will remain in the disabled state for a 90-day period, after which it will be deleted from the system automatically. While the device is in the disabled state, a student or employee may login to myDevices and re-enable the device and continue using it.
The myDevice portal is designed for wireless devices that do not support 802.1X authentication (such as a game console, streaming device, Apple watch, etc.) or a regular visitor such as a parent.
Below are the instructions for adding and removing a device.
- Using a web browser, go to https://www.unf.edu/myDevices
- Login using your UNF ID and password
-
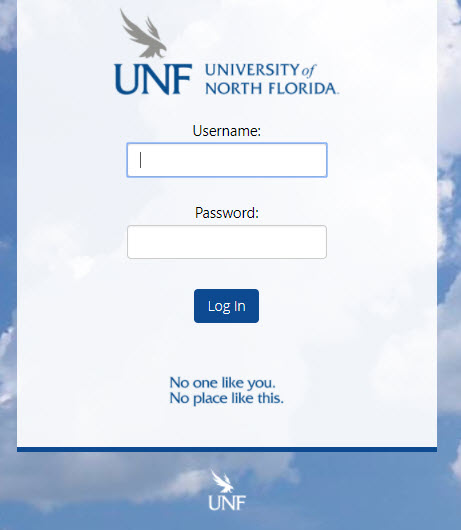
Select "Create Device" to add a wireless device
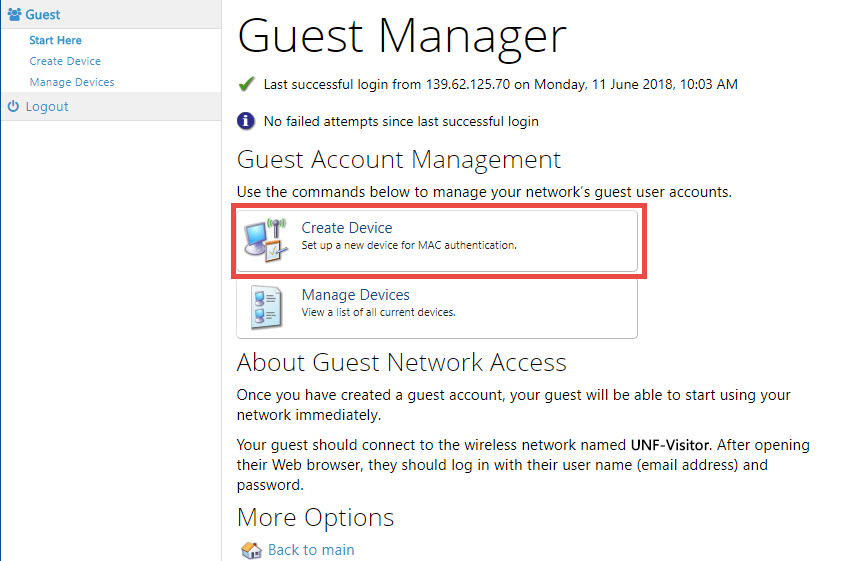
- Give the device a name that will help you remember what the device is or does.
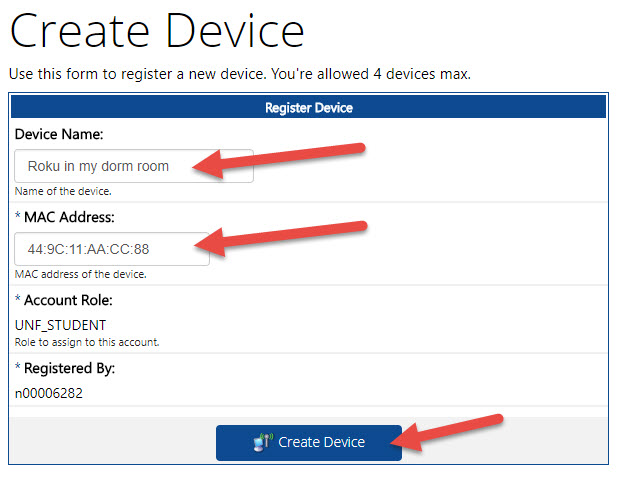
- Get the MAC Address from the device you want to add. The MAC Address will be found in the settings of the wireless device. For example, on iPad, it is in Settings->General->About->WiFi Address. The MAC Address follows a pattern of numbers and letters that may look like this 66:3C:AA:11:JC:15. Be sure to include the colons between each pair of characters and capitalize the letters.
- Click the "Create Device" button.
