Canvas FAQ's for Students

Canvas Home | Canvas Student Support | Faculty Support | Self-Enroll Training Course
-
What is Canvas?
Canvas is the University's learning management system. -
How do I access it?
Access Canvas in these two ways:
- Login to myWings and click on the tile that says "Canvas."
- Go to canvas.unf.edu. and login using your UNF ID and password.
-
How do I find my courses?
Select Courses from the left-hand menu to see and access any courses you are currently enrolled in; select All Courses and + Courses to add yourself to courses that allow for self-enrollment (using the iOS or Android app, you have to add your courses before they show up in the list of current courses).
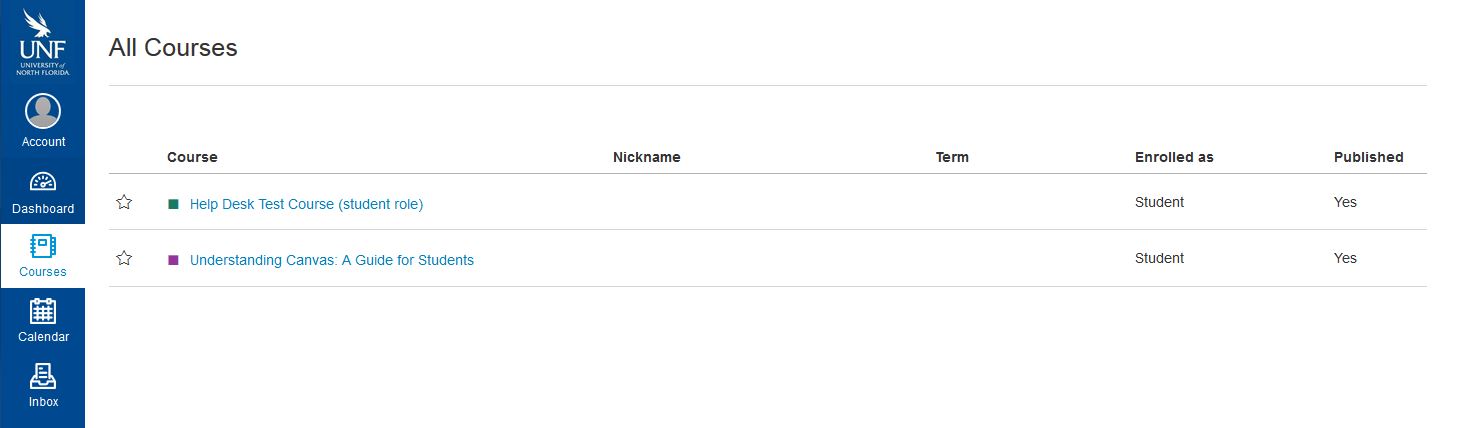
-
What if I need help?
Click on the Help link in the lower-left corner of any Canvas page or call UNF's ITS Help Desk at (904) 620-4357 or stop by the Help Desk located on the first floor of the Thomas G. Carpenter Library. -
What is the Triple Bar Icon for?
The horizontal triple bar in the upper left hand corner of the course will collapse or expand the course menu when clicked.
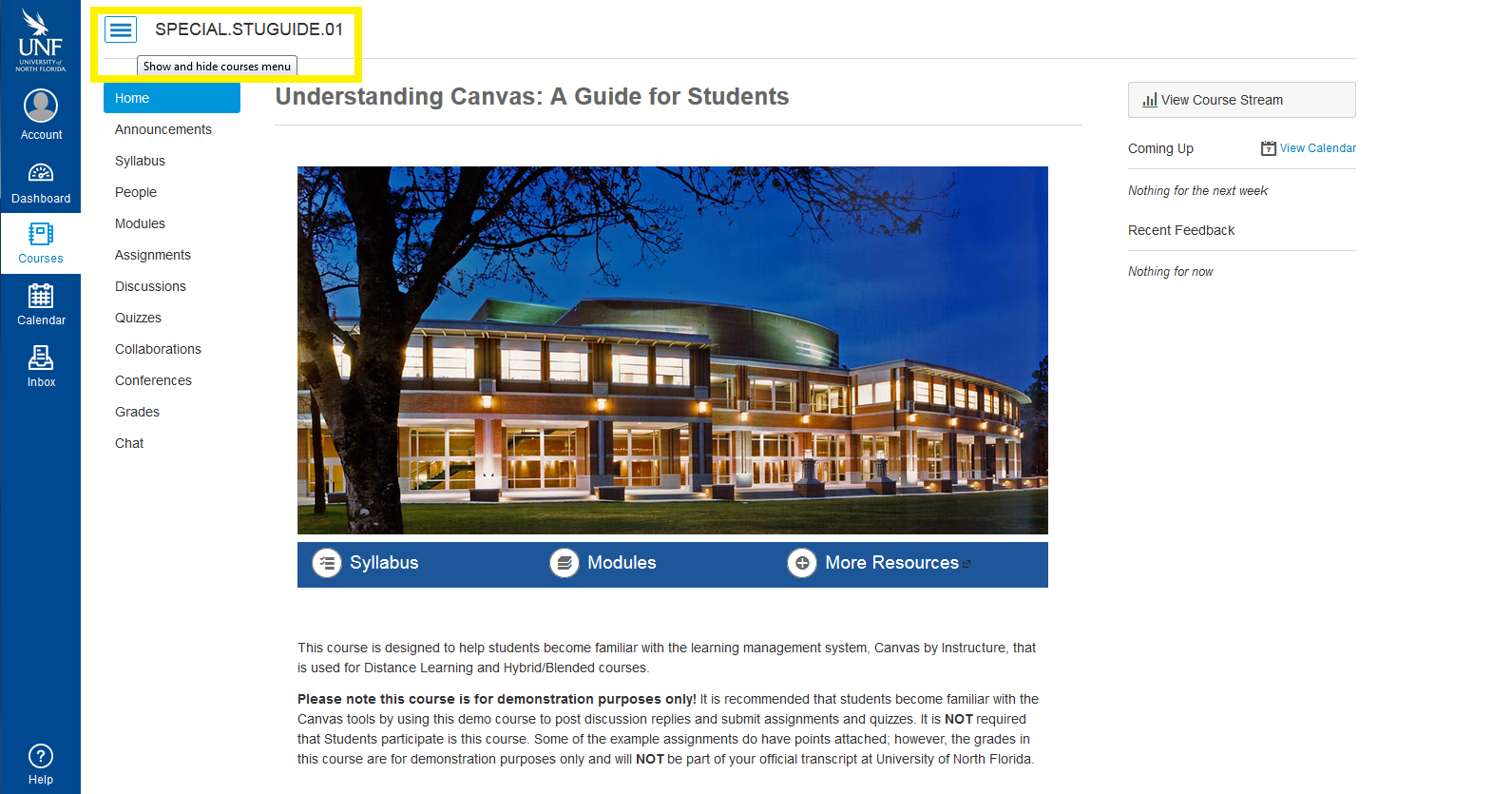
-
How do I view courses in an iOS app?
To view a course for the first time that you are enrolled in you have to manually add it to the list first, Click on the Gear Icon on the top right > Check the box next to the course you are adding. -
How do I view courses in an Android app?
To access a course, you have to add it to the dashboard first; to do so, click on Dashboard in the side menu, there will be a menu button with a plus sign on the top right corner > click on that, a list of your courses comes up. Click on the course to add it to the dashboard (if there is a star in the circle, it is added to the dashboard). -
What is the time frame for push notifications?
After completing a quiz, the push notification for the grade can take up to an hour, other notifications come in immediately. -
Are collaborations and conferences available in mobile apps?
Collaborations and Conferences are not available via iOS or Android mobile apps. -
Can I receive campus wide UNF Alerts in Canvas?
Yes. When an emergency situation arises the Crisis Management Team has the ability to send out a campus wide alert using the UNF Alert system. The UNF Alert system pushes the alert to myWings, our UNF homepage, UNF Mobile, and Canvas. If you are in Canvas when an alert is sent out, or you login during an active alert, the alert message will appear in a banner at the top of your Canvas screen.
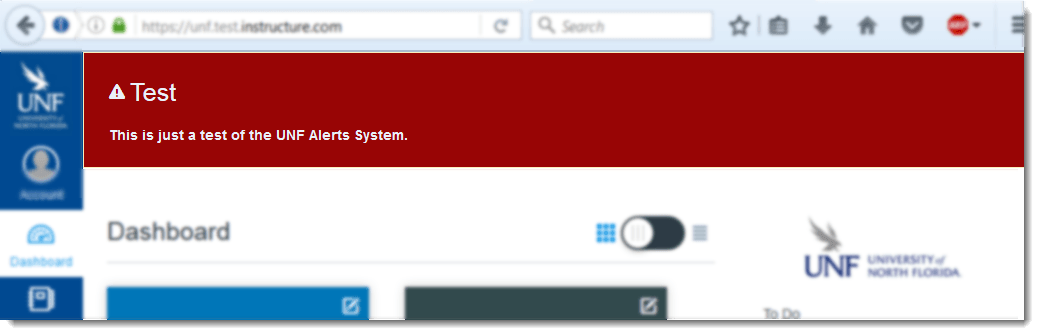
Once the emergency has passed the alert will be removed, or updated with any necessary followup information.Alert Severity and Banner Color
The color of the banner indicates the severity of the emergency and will match the color of the alerts that show in the myWings page as well as the UNF homepage.
- Level 1 is a Critical Alert. It shows on a dark red background with white and bolded text, which is what you see in Canvas Test right now.
- Level 2 is an Important Alert. It shows on a light yellow background with black text.
- Level 3 is an Informational Alert. It shows on a light blue background with black text.
