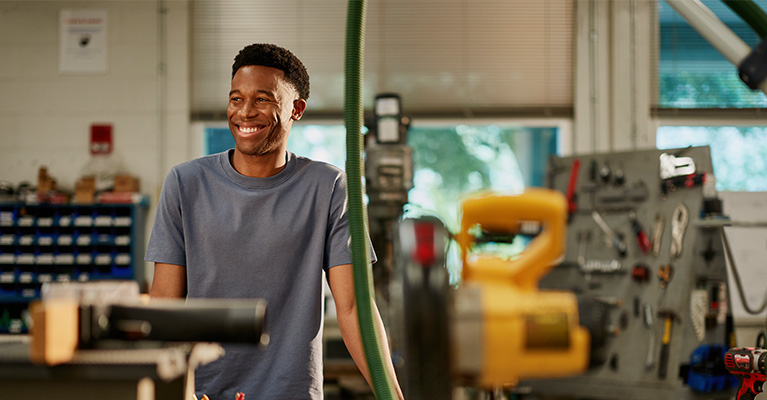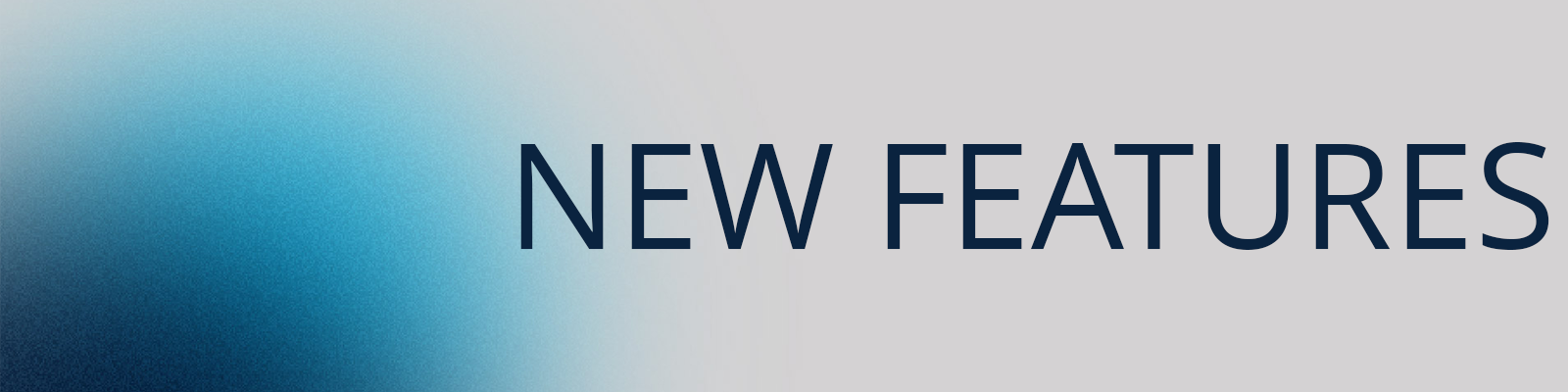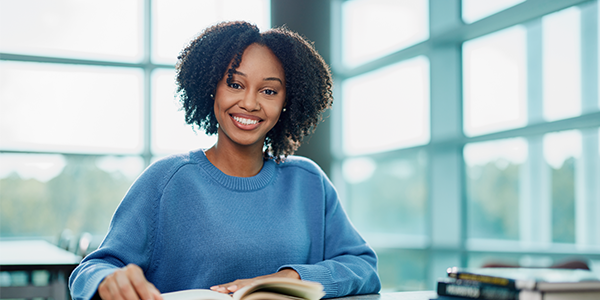Spring 2025
Textbox with heading
Text added
CALL TO ACTION BUTTON
Photo Parallax
Scrolling Text
The scrolling text tier allows you to have an image to either the left or right side of the page and a piece of text. You are able to choose the image and text position.

FIND YOUR TRUE NORTH
The University of North Florida is a nationally ranked university located on a beautiful campus in Jacksonville surrounded by nature.
The University of North Florida helps lifts individuals to new heights, cultivating sought-after talent in a nurturing community where students, faculty and staff are empowered and have the resources they need to thrive. A top public university, UNF prepares students to make a difference in Florida and around the globe.
The University of North Florida is the destination for visionary minds … and the place to discover what is true to you. At UNF, students engage in real-world learning, purpose-driven research and collaborative partnerships that inspire innovation and fuel prosperity in Florida and beyond. Located in one of the fastest growing cities in America, just minutes from the beach — UNF is the ideal place for learning, leisure and exploration. Find your true north at the University of North Florida ... and soar into your future.

RANKED AMONG THE BEST
- A Top Public University by U.S. News & World Report
- A Best College in the U.S. by The Wall Street Journal
- No. 20 in the nation for best online bachelor’s programs by U.S. News & World Report
- A “Best in the South” college/university by The Princeton Review
- Among “Best Colleges in America” by Money Magazine
- Coggin College of Business named among the 2023 ‘Best Business Schools’ by The Princeton Review
- Among the nation's Best Graduate Schools for 2023-24 by U.S. News & World Report
UNF’S IMPACT
- Approx. 80% of UNF graduates stay in Florida; 70% in the Jacksonville metropolitan statistical area
- #1 supplier of talent in Northeast Florida
- UNF’s economic contribution to the state exceeds $1.375 billion
- $11 ROI for every state dollar invested
An Advanced Shared Block is a new way to feature content across multiple pages. We have designed a new block type that works just like the Advanced Layout tiers. You can build out whatever content you need on multiple pages within the block and attach it to multiple pages.
Textbox with heading
Text added