Osprey Ascend Online Content Guide
Over 2,000 online courses are available for employees in Osprey Ascend.
| Professional Skills | Modern Compliance | Leadership & Management |
|---|---|---|
| Communication | Diversity & Inclusion | Setting Direction |
| Teamwork | Harassment & Discrimination | Day-to-Day Team Management |
| Desktop Software | Data Security & Privacy | Team Dynamics & Growth |
| Productivity | Business Ethics | Leadership Development |
| Business Acumen & Skills | Workplace & Lab Safety |
 |
 |
 |
 |
 |
- How to Access Osprey Ascend
- Search Content
- Register for a Training Class
- Withdraw from a Class
- Complete the Class Evaluation
How to Access Osprey Ascend
To access the online content in Osprey Ascend, follow these steps:
From the myWings home page, select Employee from the left menu. Find Training and Development. Then select Open Osprey Ascend on the right side.
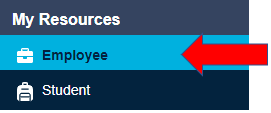
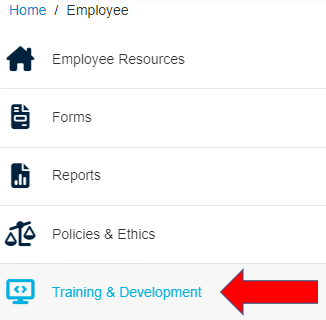
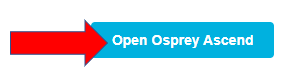
Search Content
From the Osprey Ascend Welcome Page, click the Learning Search button.
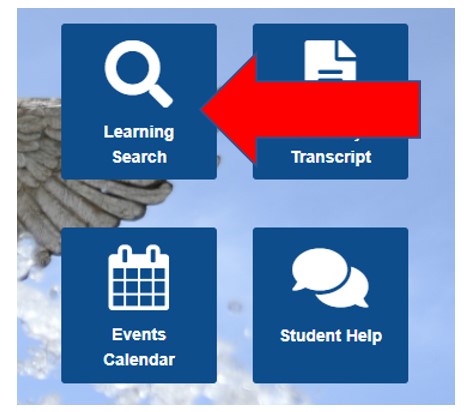
On the Learning Search page, there are four different ways to search for content:
- Keyword Search
- Type (training) Search (Filters)
- Subject Search (Filters)
- Provider (vendor) Search (Filters)
Keyword Search Option
Type keywords in the search field and hit enter.
From the search results, select the class you are interested in to see the class description.
Select the Launch button to start the class.
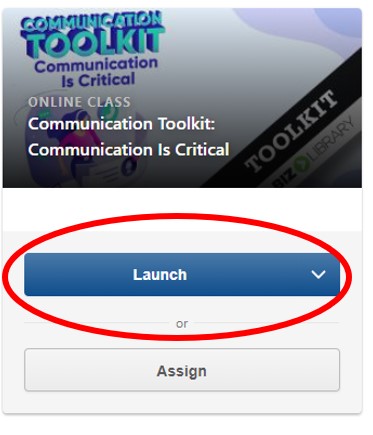
Type (training) Search
In the Filter section of the Learning Search page, select on the down arrow next to Type to see the options available.
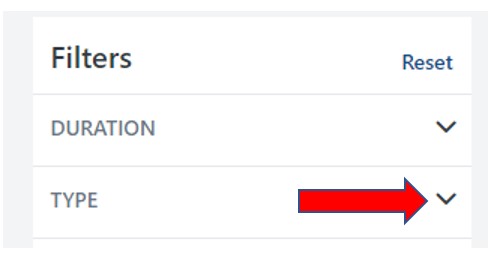
Select the box for the type of content to see the desired selection.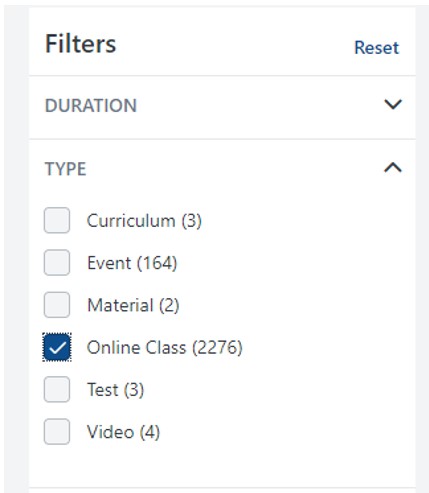
Select the class you want to view from the search results and Launch to begin the class.
Subject Search
In the Filter section of the Learning Search page, click on the down arrow next to Subject, then check the box next to the subject you are interested in. Multiple subjects can be selected at once.
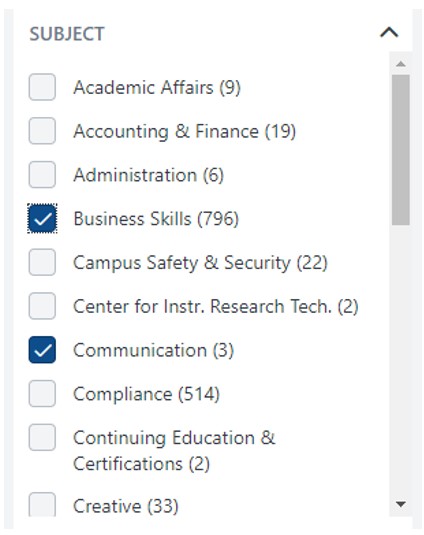
Select the class you want to view from the search results and Launch to begin the class.
Provider (vendor) Search
In the Filter section of the Learning Search page, click the down arrow next to the Provider, then check the box next to the content provider you are interested in. Multiple providers can be selected at once.
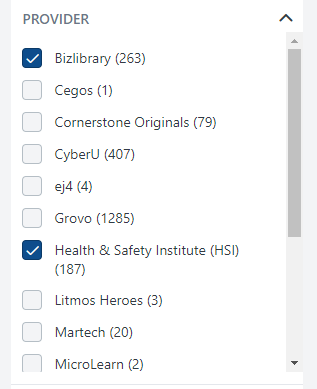
Select the class you want to view from the search results and Launch to begin the class.
Multiple filters can be used to further refine your search.
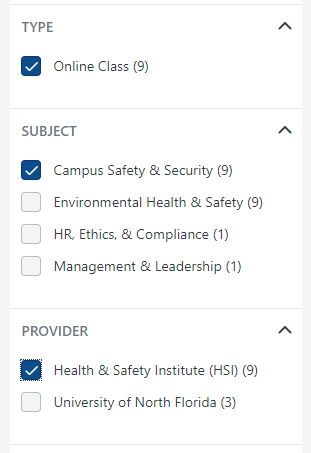
Clearing Filters
To clear the filters from your search, select Reset in the Filter section.
Register for a Training Class
From the Osprey Ascend Welcome Page, select the Events Calendar tile.
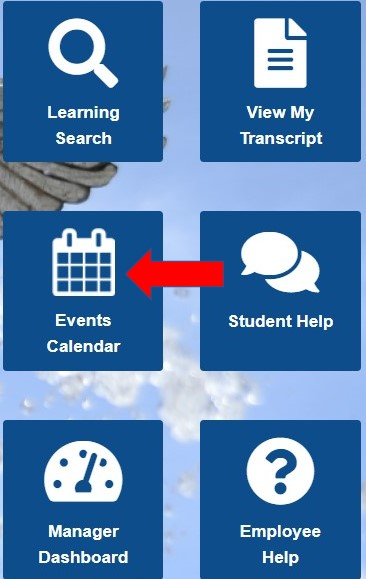
Find the class you are looking for. Note: you might need to change the calendar month at top of page.
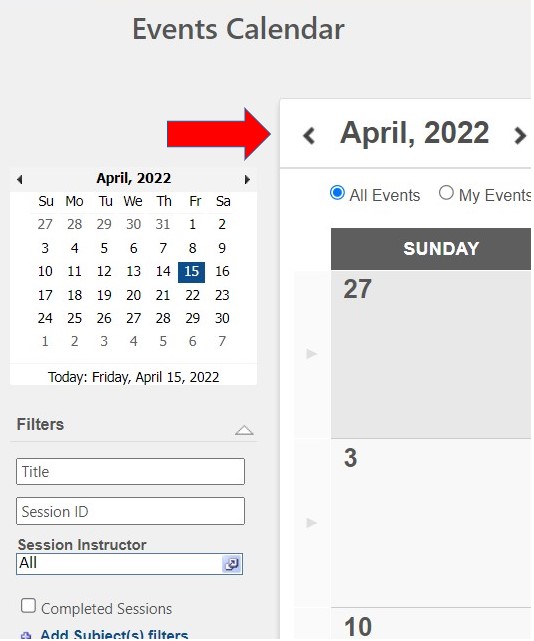
Hover over a class to read a detailed description.
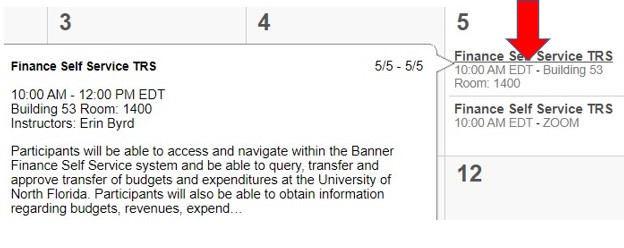
To Register for class, select the class title, and the blue Request button.
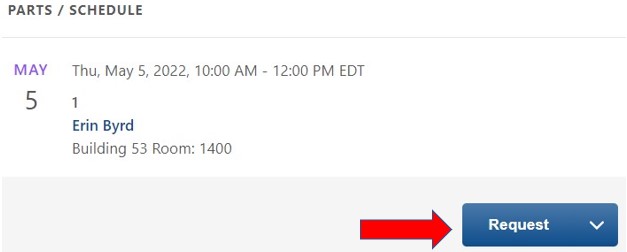
System will refresh, you will see a pop up that says, You have successfully request to session details. Blue box should now say View Training Details. You can confirm registration by going back to Osprey Ascend Home page and select the tile, View My Transcript and there you can check status of registration under the class you just requested, should read. Status: Registered. Within 5 to 10 minutes you should receive a Registration Confirmation email, saying Congratulations you have successfully registered for the following training session with a Outlook Calendar invite to which you can select Accept, top right hand corner. If you do not receive an email then something went wrong and you are not registered.
Withdraw from a Class
From the Osprey Ascend Welcome Page, select the View My Transcript tile.
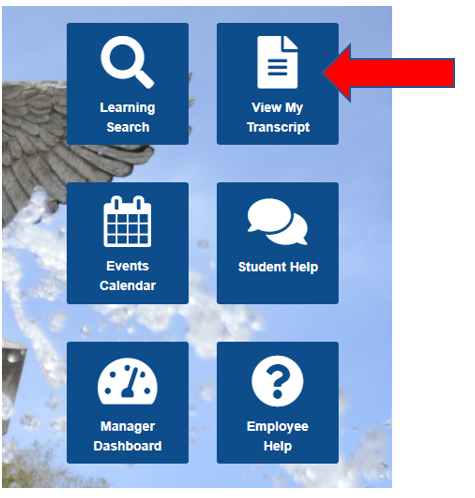
On the Active Transcript page, look for the class that you are wanting to withdraw from.
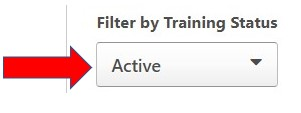
Once you found the class you are wanting to Withdraw from, select View Training Details, select Arrow Down and select Withdraw.
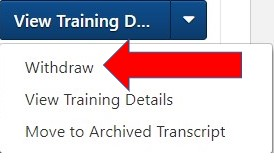
Complete the Class Evaluation
From the Osprey Ascend Welcome Page, click the View My Transcript tile.
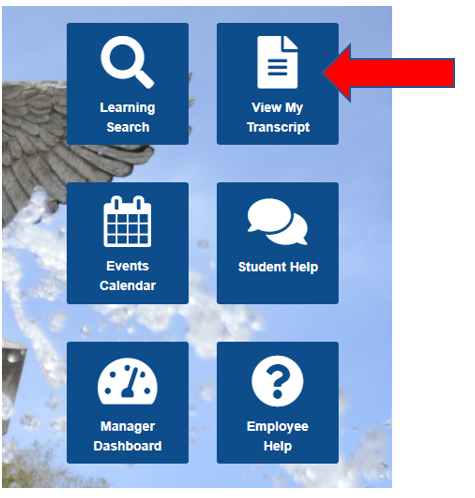
On the Active Transcript page, look for the class or classes that are in a Pending Evaluation status:

Select the blue Evaluate button associated with that entry.
Complete the evaluation and submit your responses.
The class entry should now automatically move to the Completed section of your transcript and will show a Completed status.
