Sharing SharePoint Online Folders
When configuring a folder to share with everyone in UNF make sure to add explicit permissions to the folder only.
Permission Level Definitions
"Everyone except external users"- (this is the Ospreys-View) will need to be added so that even if a user is attempting to access the folder via a shared URL and not a specific shared link to the folder that allows for access, then the user will have access to the contents of the folder. This allows anyone with a UNF login to have access to the shared folder.
“EMPLOYEE” (this is the Employees-View) will allow anyone with the employee role (this includes student employees) to have access to the folder, as long as they have the shared link or URL.
Steps to add the explicit permissions
In SharePoint Online check the folder where you are going to add the permissions. Next select the three vertical dots, then manage access in the pop out menu.
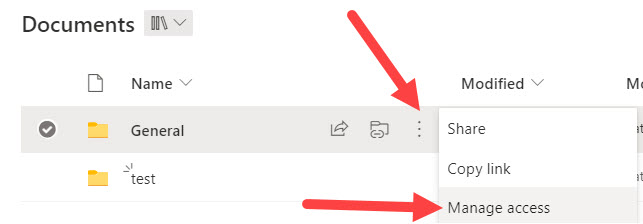
In the bottom right of the next popup select "Advanced"
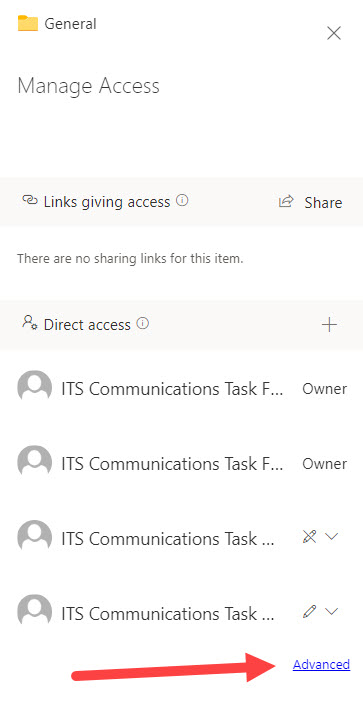
On the next screen select the 'Manage Parent' on the top left of the menu
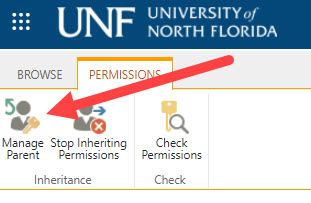
This will bring you to the permissions for the specific folder that you selected. In the top left, click on "Grant Permissions"
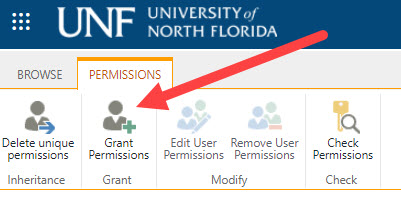
Select the "SHOW OPTIONS" near the bottom of the next window.
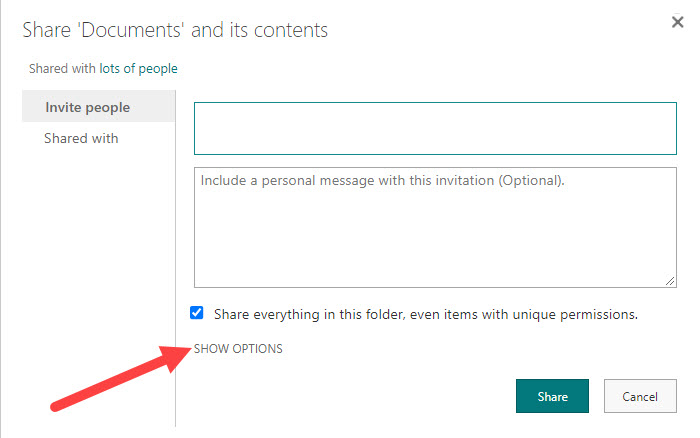
IMPORTANT!
Make sure to unselect the option to "Send an email invitation". When sharing with everyone we do not need to send an email to everyone in the organization. Also, make sure to change the default permissions from "Edit" to "Read". We do not want to give edit access to everyone in the organization.
(*Note - you do not need to worry about "Share everything in this folder, even items with unique permissions." If there is an item that needs unique permissions it should not be in a folder that will be shared out to everyone.)
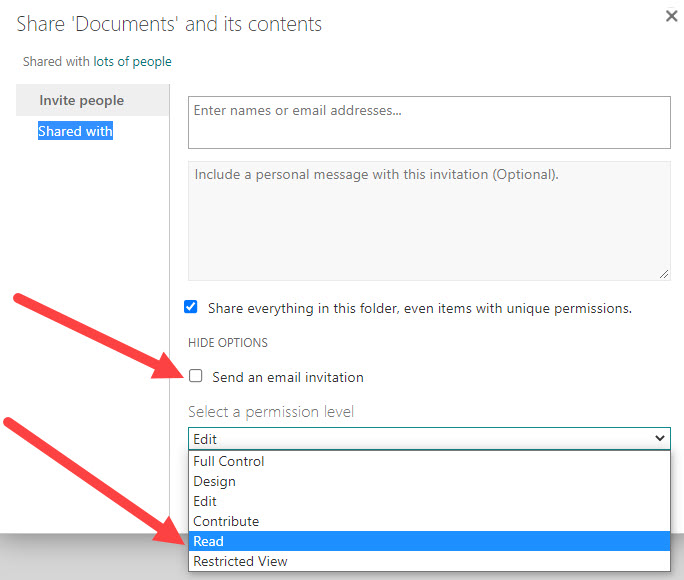
In the box at the top, type in "Everyone except external users"(Ospreys-View) and select the group. After selecting the group, you can click the "Share" button in the bottom right and the new permissions will be added to the folders permissions.
*Note – If you want to set for the Employees-View, type “EMPLOYEE” and select the employee group only.
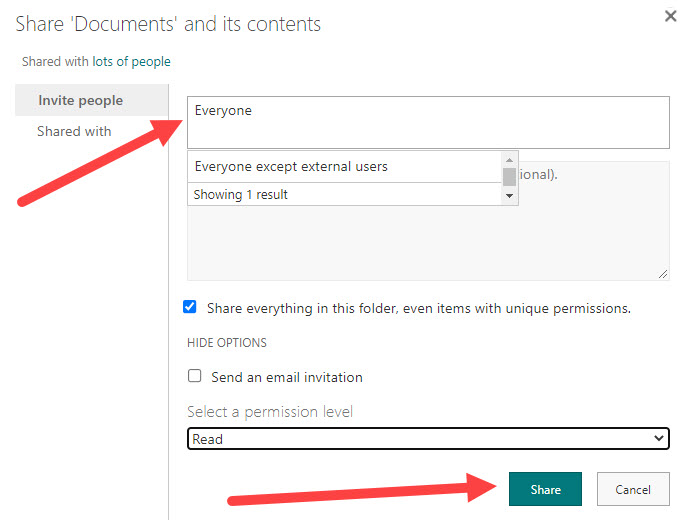
In addition to folders, individuals also have the capability to share calendars through SharePoint Online.
