Working Remotely
Students, faculty and staff can connect to UNF's computing services remotely.
Faculty and staff needing to taking home equipment from the office like monitors, desktop printers, etc. should first check with their supervisor then complete a property checkout form in myWings. Assets being checked out by staff should only be used for University Business. Be sure to include the UNF property number and the org number for your department when checking out an item. Verify the correct org for your department's equipment by emailing Jim Mousa in the property office.
If an item does not have a UNF property tag complete a separate form. Leave the property number column blank and include a description. If possible print a copy for your records and delete the form when the undecaled equipment is returned.
Office365
Use your Office 365 Account to access Microsoft software
Access to Microsoft programs and services are available through your Office 365 account.
Login to Office 365 using the e-mail icon in the myWings Portal.
Once logged in, use the button in the far upper-left corner to navigate between the different Office 365 offerings. UNF employees can download and use the full Office suite of products on up to five personal Windows or Mac computers.
| Features:
Webmail |
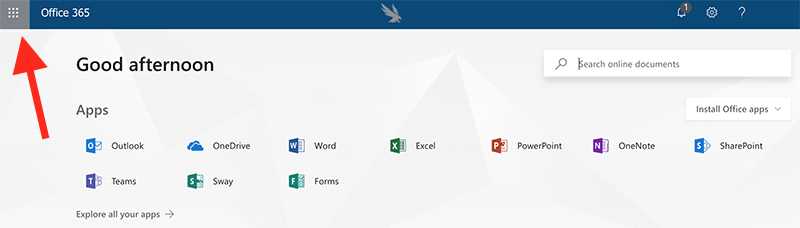 |
OneDrive
Use OneDrive to access University files remotely
OneDrive lets you easily backup, store and share files - anywhere, on any device. Your OneDrive account can be accessed by logging into Office 365 through portal.office.com. OneDrive also allows users to synchronize files between the cloud and a local folder. The preferred location for University data is OneDrive. OneDrive provides five terabytes of storage, enables you to share files with colleagues
Login to Office 365 using the e-mail icon in the myWings Portal.
- Select the waffle icon in the upper left-hand corner
- Select the OneDrive icon in the Apps menu
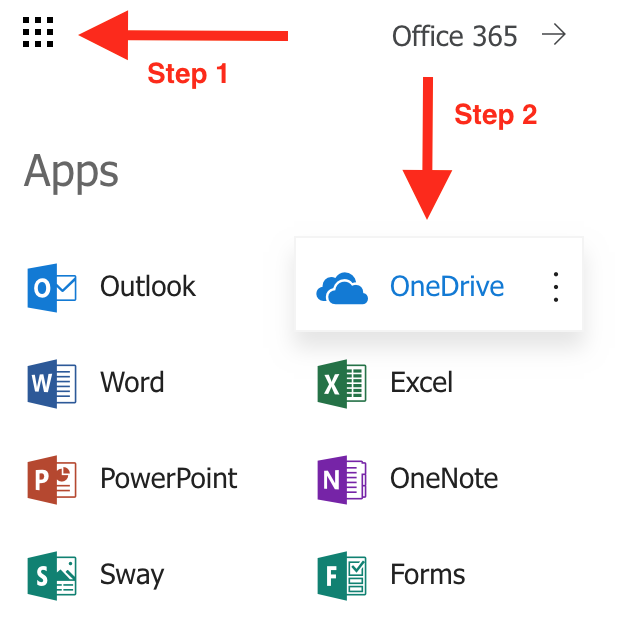
Microsoft Teams
Use Microsoft Teams for digital collaboration and file sharing
Microsoft Teams is a cloud based digital hub for teamwork in Office 365. Team conversations, files, meetings, and apps are shared live together in a single shared workspace. Users can work together using chat instead of email and use channels instead of just file folders. It's a workspace where a team can securely edit files at the same time and see likes at mentions and replies with a single tap.
Connect on Teams anywhere with Windows, Mac, iOS and Android devices, or bring remote participants into meeting spaces of all sizes with Teams.
Use the 'Meet now' feature to host private on-demand video or audio meetings from the desktop or browser.
This Teams guide can assist as an introduction to the features that enable faster collaboration for higher education faculty and staff.
Login to Office 365 using the e-mail icon in the myWings Portal.
- Select the waffle icon in the upper lefthand corner
- Select the Teams icon in the Apps menu
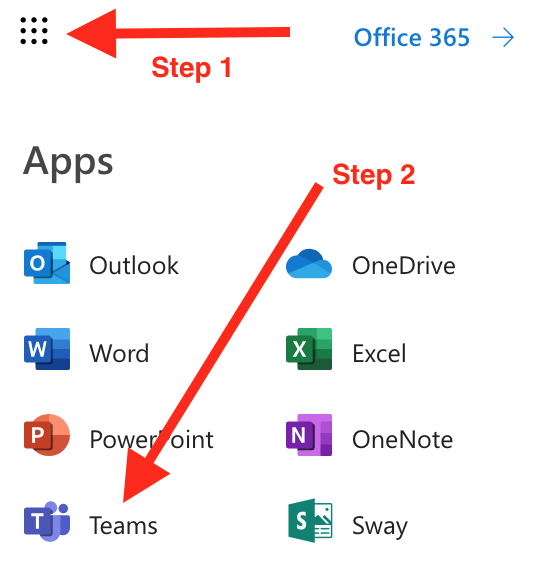
The Microsoft Teams Desktop Application is also available for download through the UNF Software Center by employees.
VPN
Establish a secure internet connection to access University network resources
UNF uses a VPN application called FortiClient that is easy to install and set up. A VPN is a method of connecting to a private network (UNF's network) by way of a public network (the Internet) securely. A VPN connection is not needed to read email.
Instructions for setting up a VPN Connection (Virtual Private Network).
Network Drives
Accessing University network drives
UNF employees can access network drives remotely. Make sure you are signed in to the FortiClient VPN before following the instructions. If you choose to have these drives map on startup, they will show as disconnected until FortiClient is connected. Once FortiClient is connected, accessing the drive should prompt for credentials and then allow you access.
Zoom
Use Zoom for video and web remote conferencing services
Use Zoom by heading to https://unf.zoom.us/ and selecting the "Sign In" button.
Features:
- High-quality video, audio, screen sharing with a stable connection for up to 100 participants
- Chat, polling, presence indicators, and break-out rooms
- Display up to 25 video windows per screen
- One click to start or join meetings
- All features available on desktops/laptops and mobile devices
Join the Zoom Professional Training team for a Zoom Meetings for Education Webinar focusing on the following topics:
- How to download the Zoom applications and join a Zoom meeting
- How to schedule a meeting and send out invitations
- Overview of In-meeting controls and Virtual Classroom tools
Videos and documents to help students and teachers get up and running with Zoom:
- Zoom 101: Sign Up & Download
- Zoom 101 : In Meeting Controls (Basic)
- Comprehensive Guide to Educating Through Zoom
- Tips and Tricks for Teachers Educating on Zoom
Virtual Lab
Access software applications with the UNF Virtual Lab
Virtual Lab provides access to software applications such as Minitab, SPAA and SAS from any computing device - laptops, desktops, tablets and smartphones. Instructions for connecting to the UNF Virtual Lab.
Two-Factor Authentication
Ensure your Duo authentication method
It is strongly recommended that your two-factor authentication method is set to the Duo app on a smart device or a Duo pass code token. If your authentication method is your office landline number then you will not be able to access several UNF applications while working remotely. If needed review the instructions on adding a new authentication method.
Adobe Creative Cloud
Adobe Creative Cloud Access
With remote instruction in place for UNF through the end of the spring semester, Adobe has provided temporary at-home access for impacted students, faculty and staff, so that they can continue their work remotely. Please follow the instructions below to enable access to Creative Cloud Desktop Apps on your personal device.
- Visit https://creativecloud.adobe.com and use your UNF email to sign in.
- At the UNF login screen enter your N number and password
- Use Duo for two-factor authentication
- From the Creative Cloud website, browse for and download your desired app. Select Apps on the top of the page to view all apps.
For more information on how to download or install apps, see Download and Install Creative Cloud apps.
Voicemail
Accessing voicemail away from the office
If you're away from the office, you can still check your voicemail with all of the same mailbox options as if you were accessing your account from within the telephone system.
- Dial 904-620-3900
- Enter your voicemail box number (UNF office extension)
- Enter your voicemail pass code (You do not need to press #)
